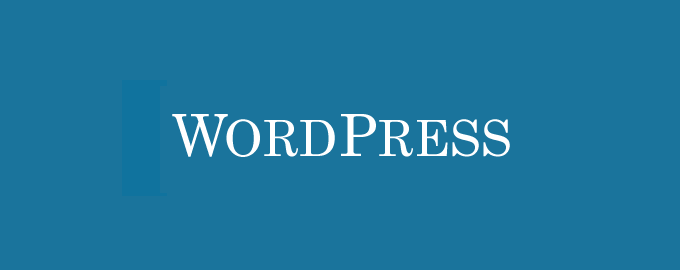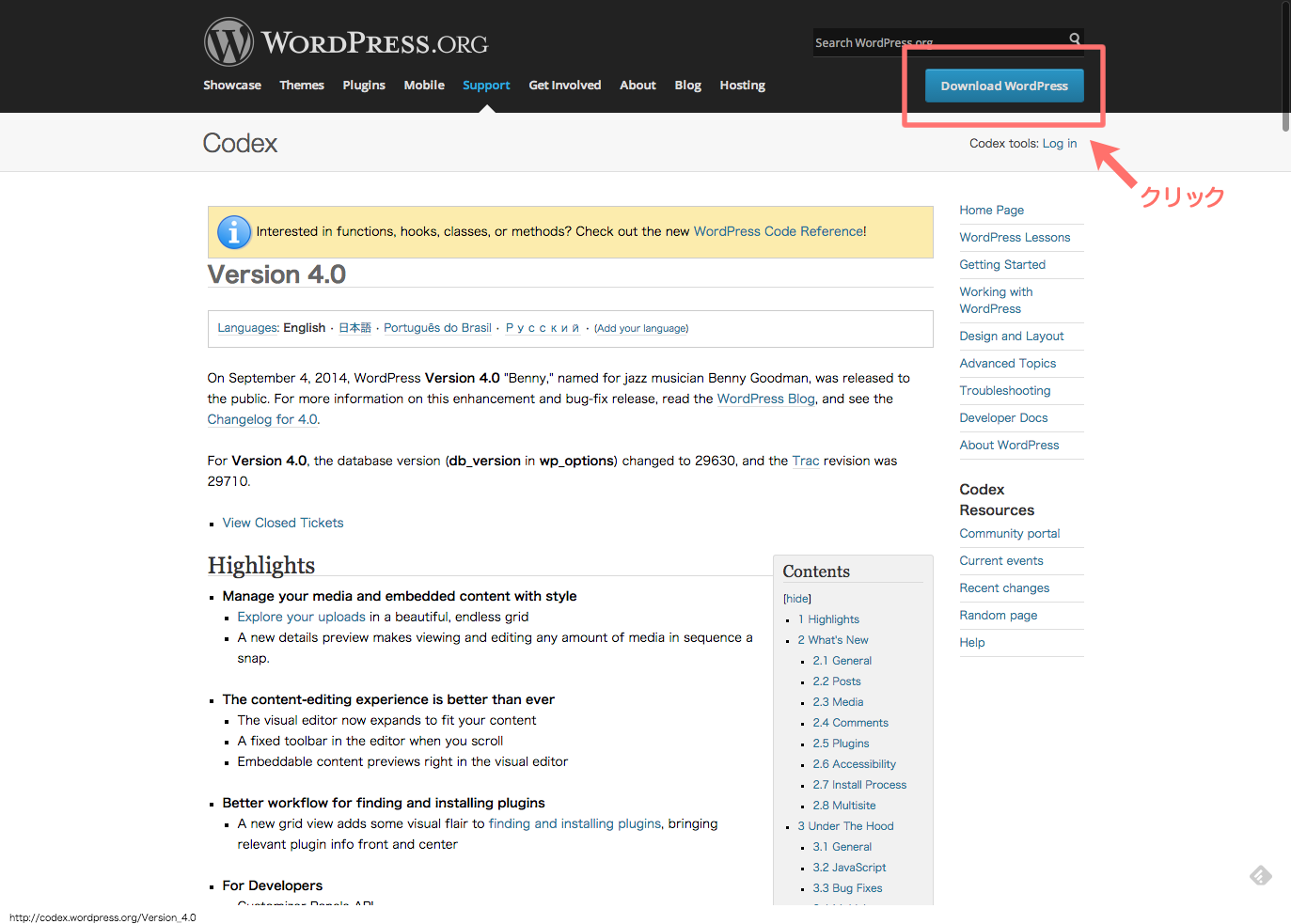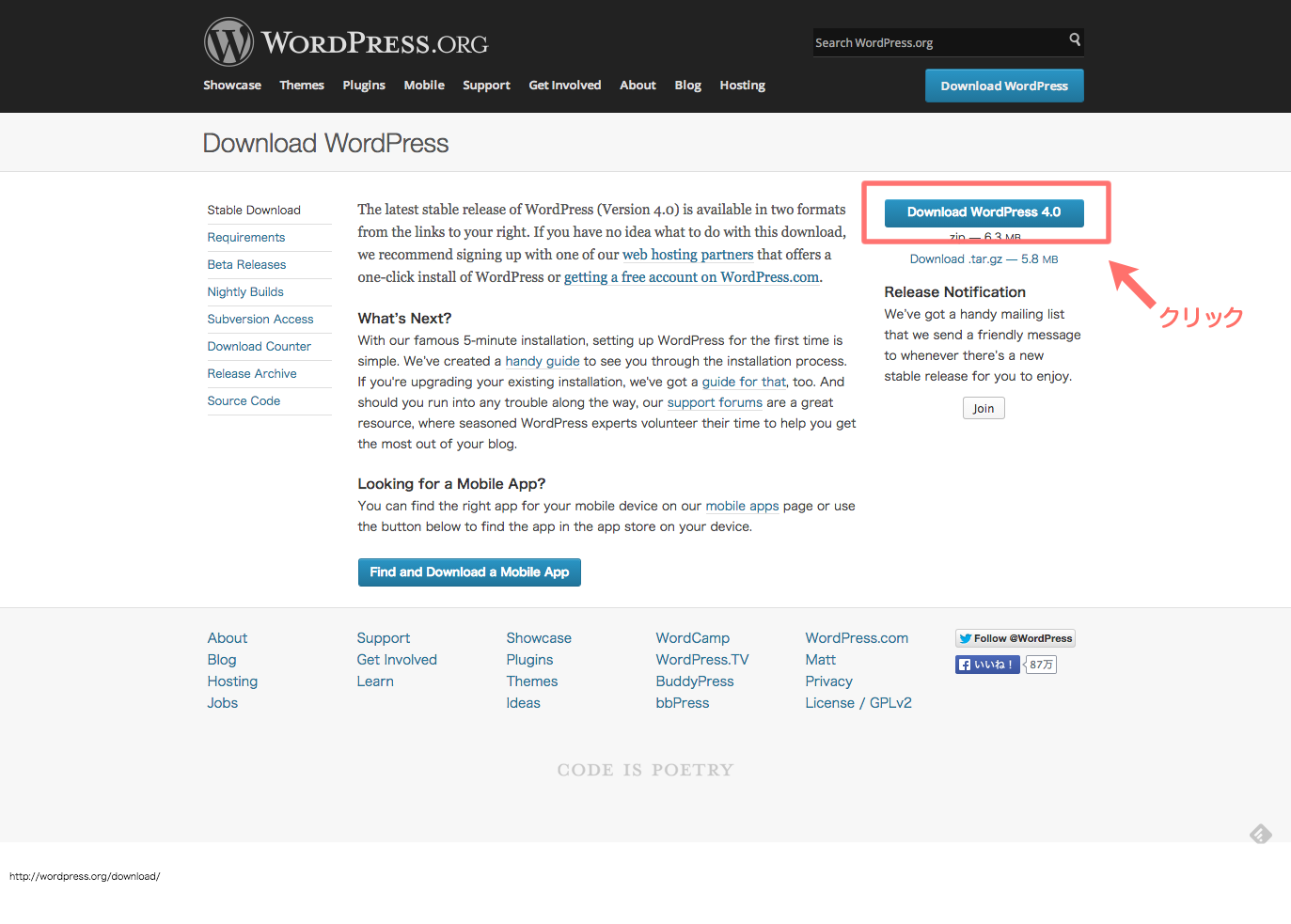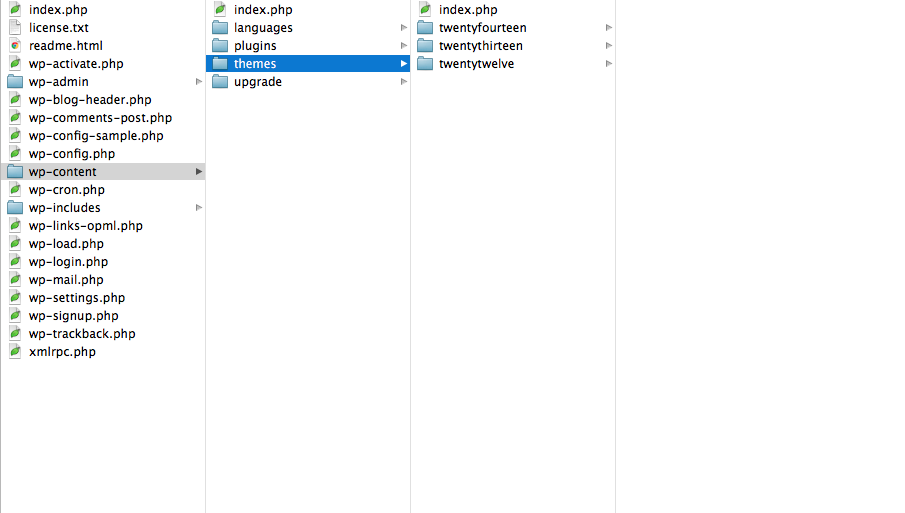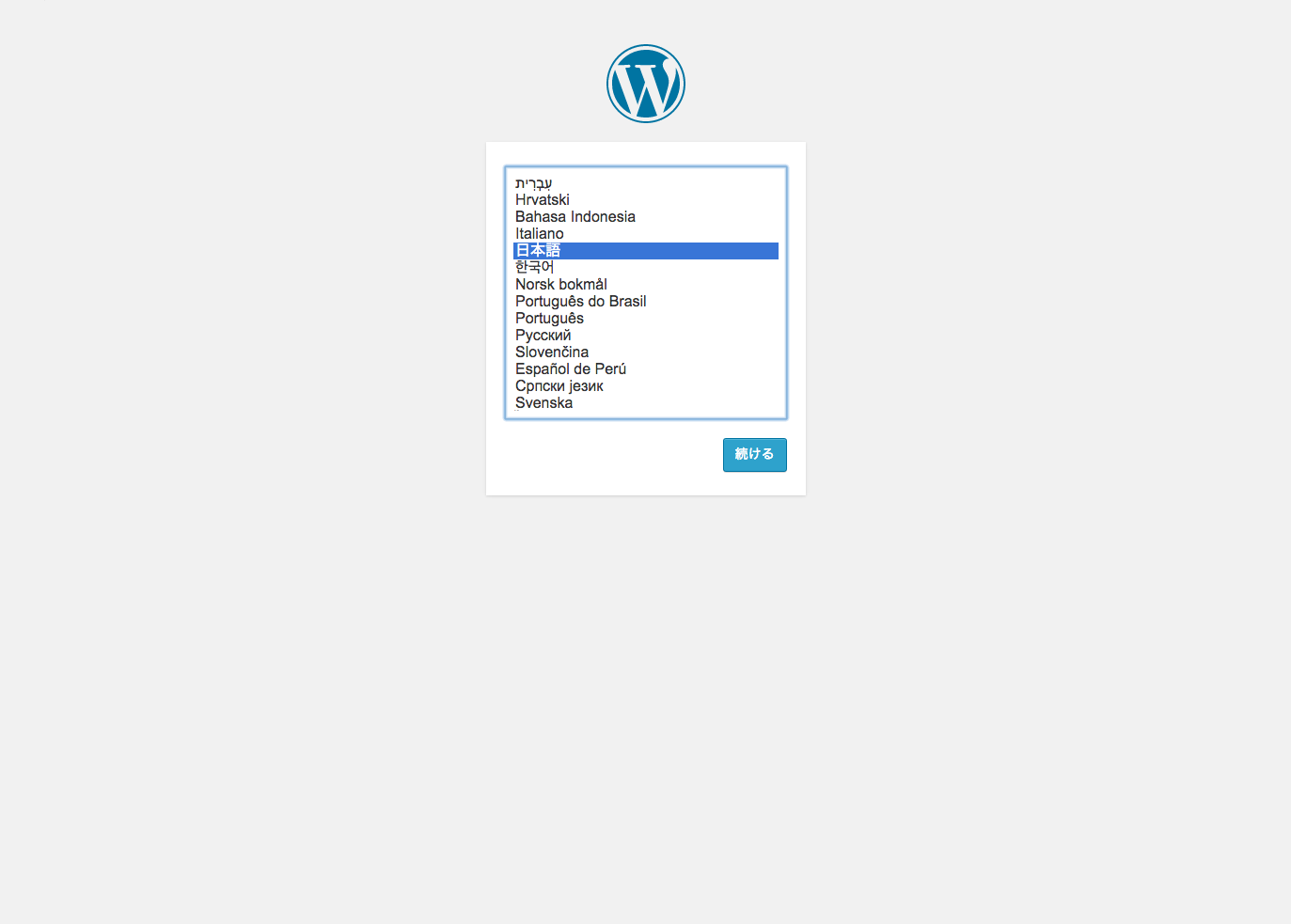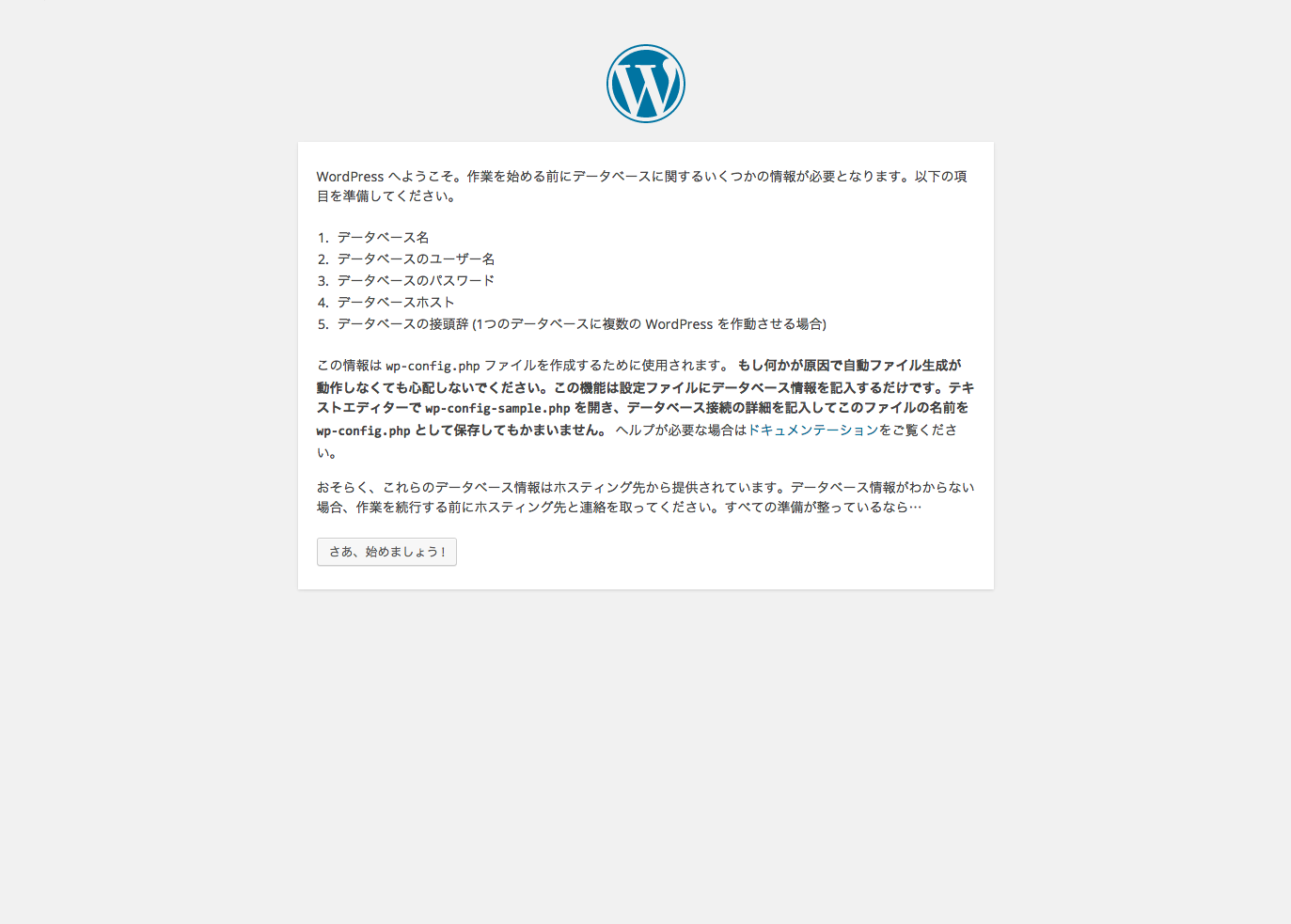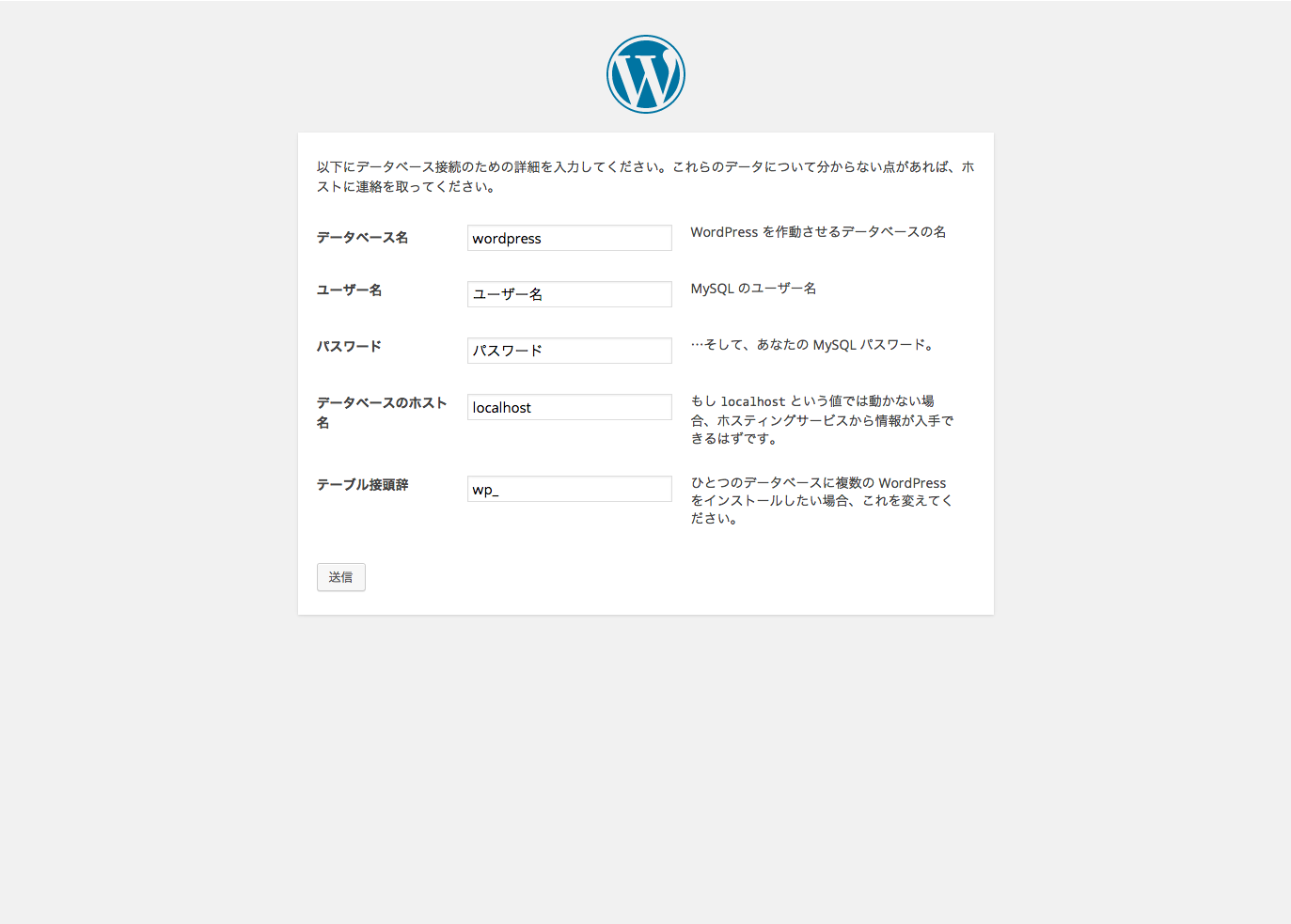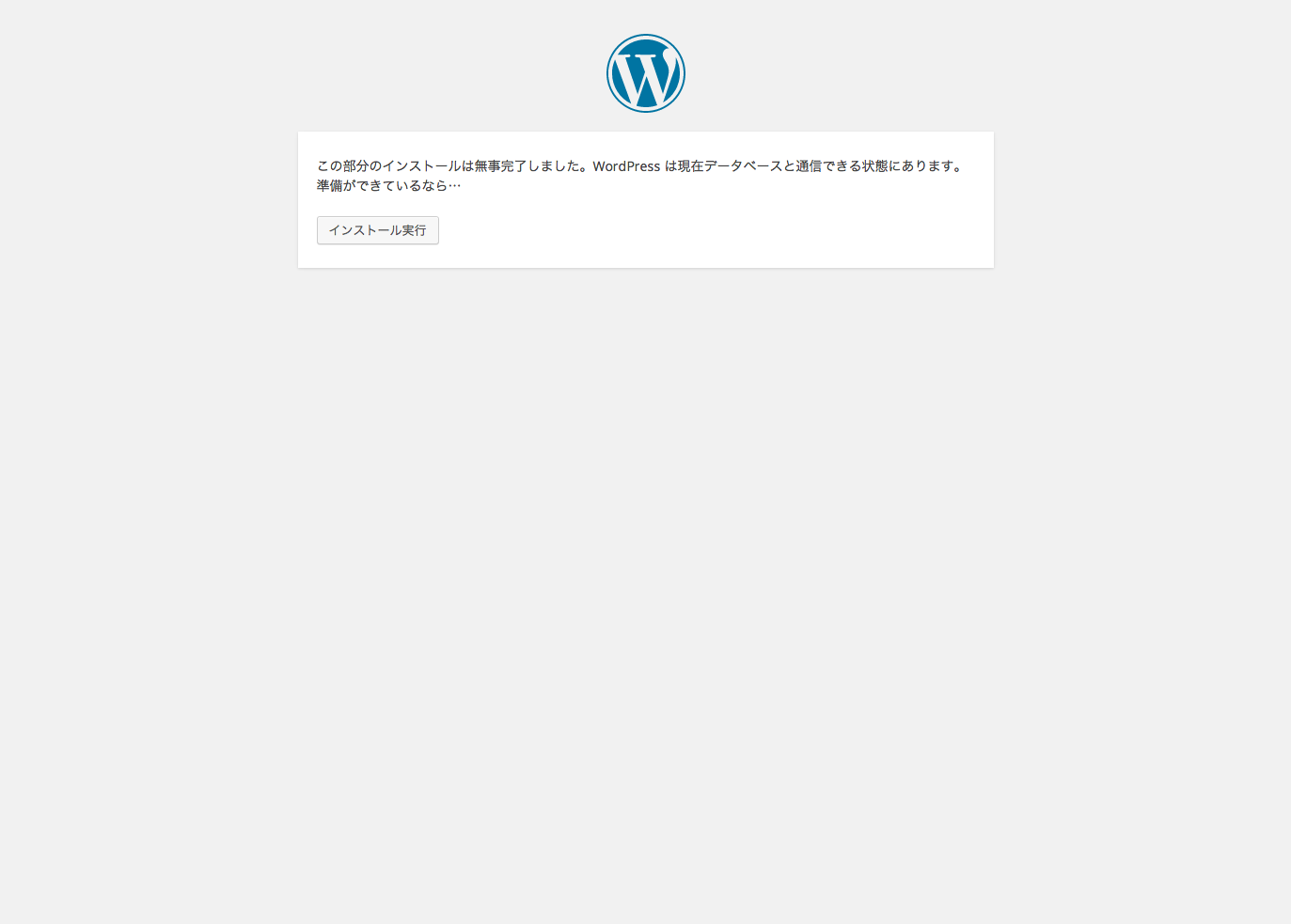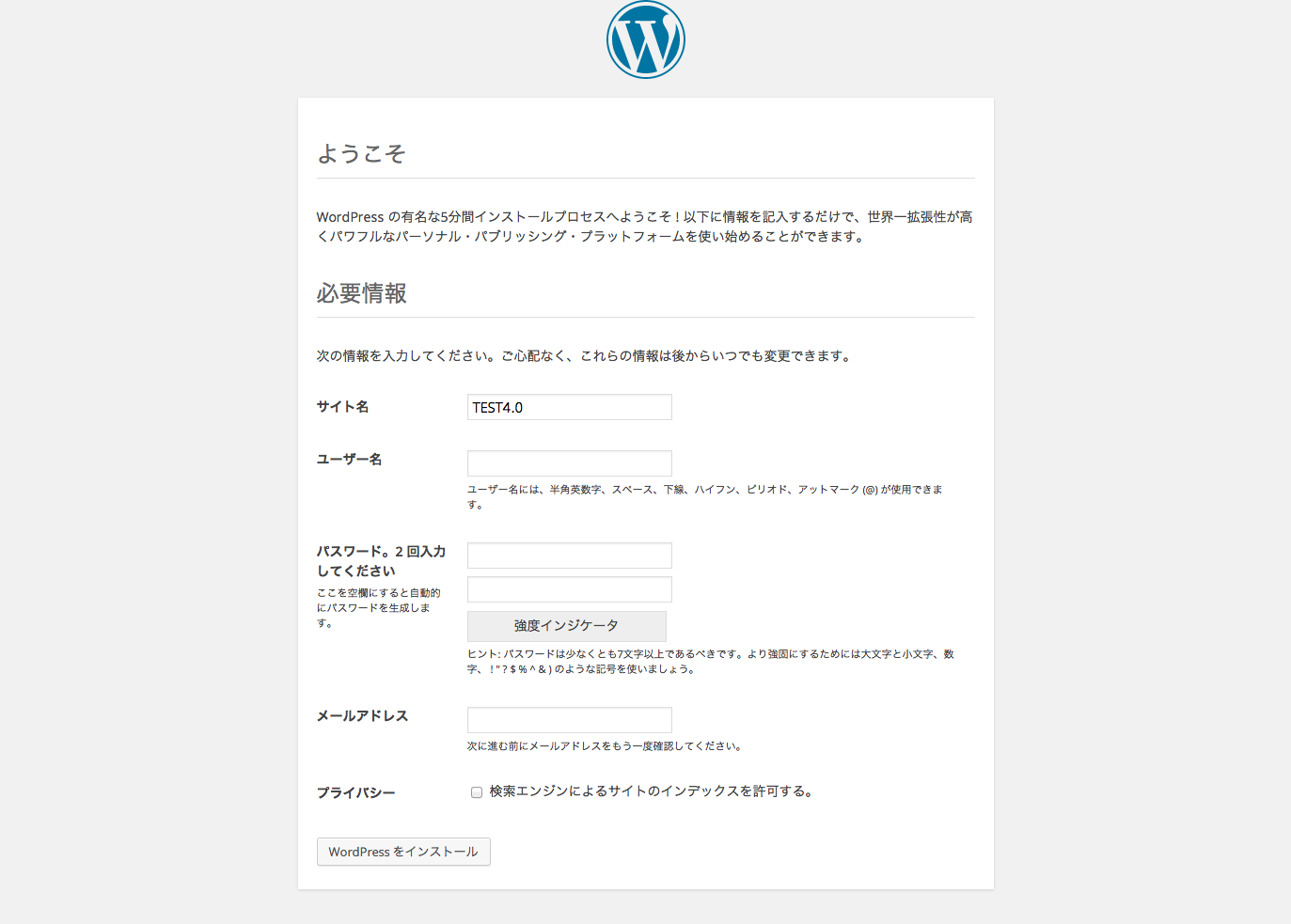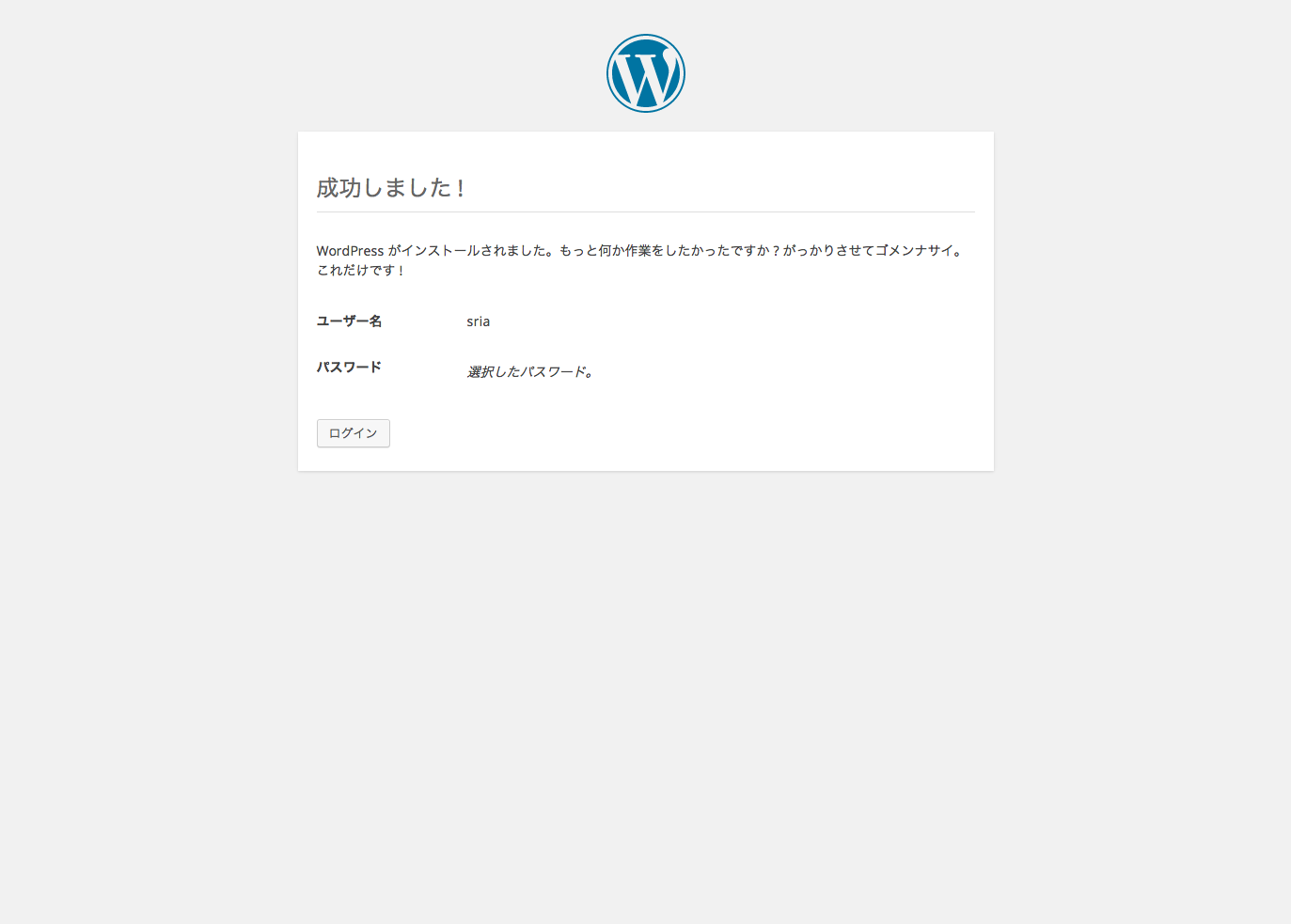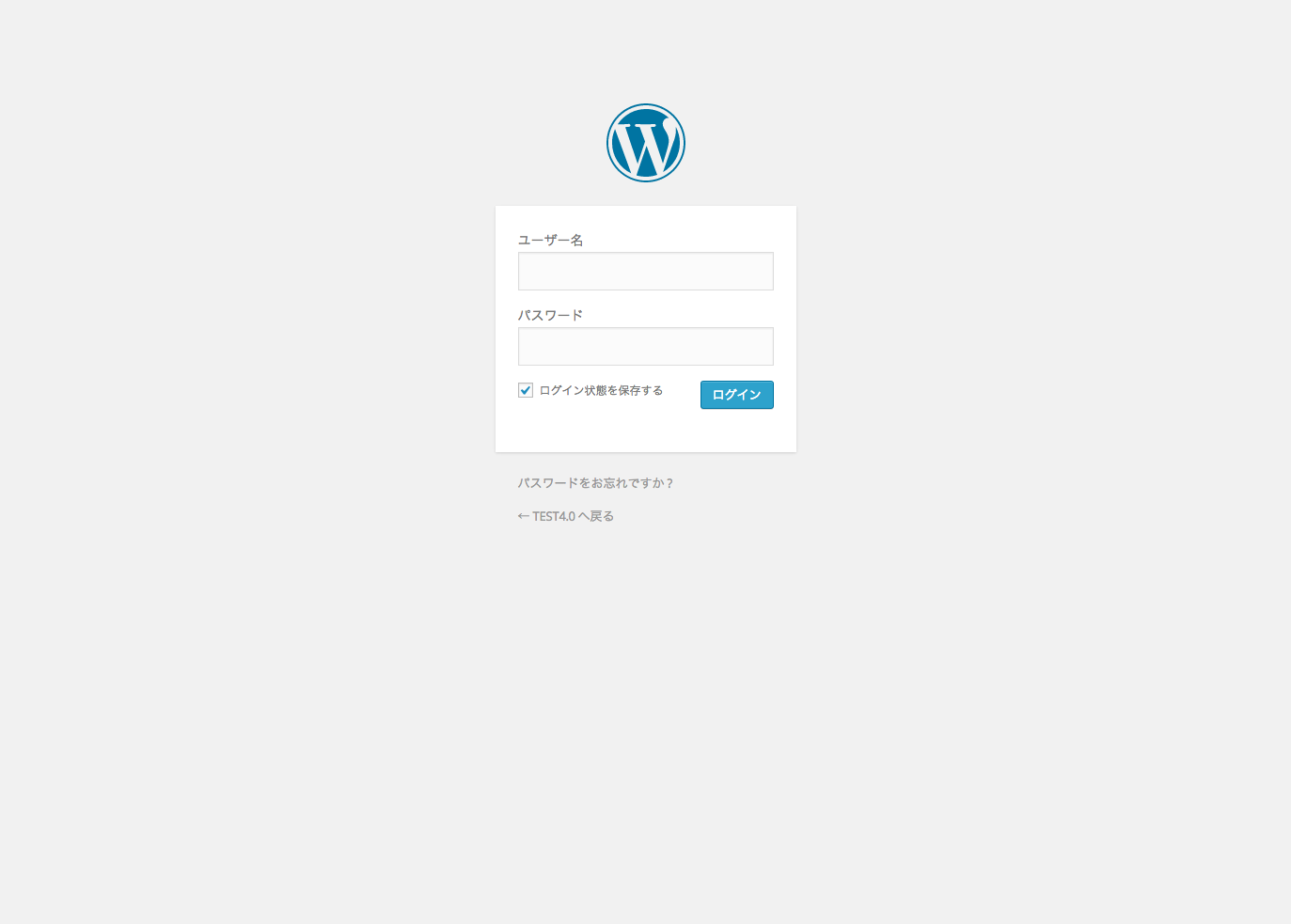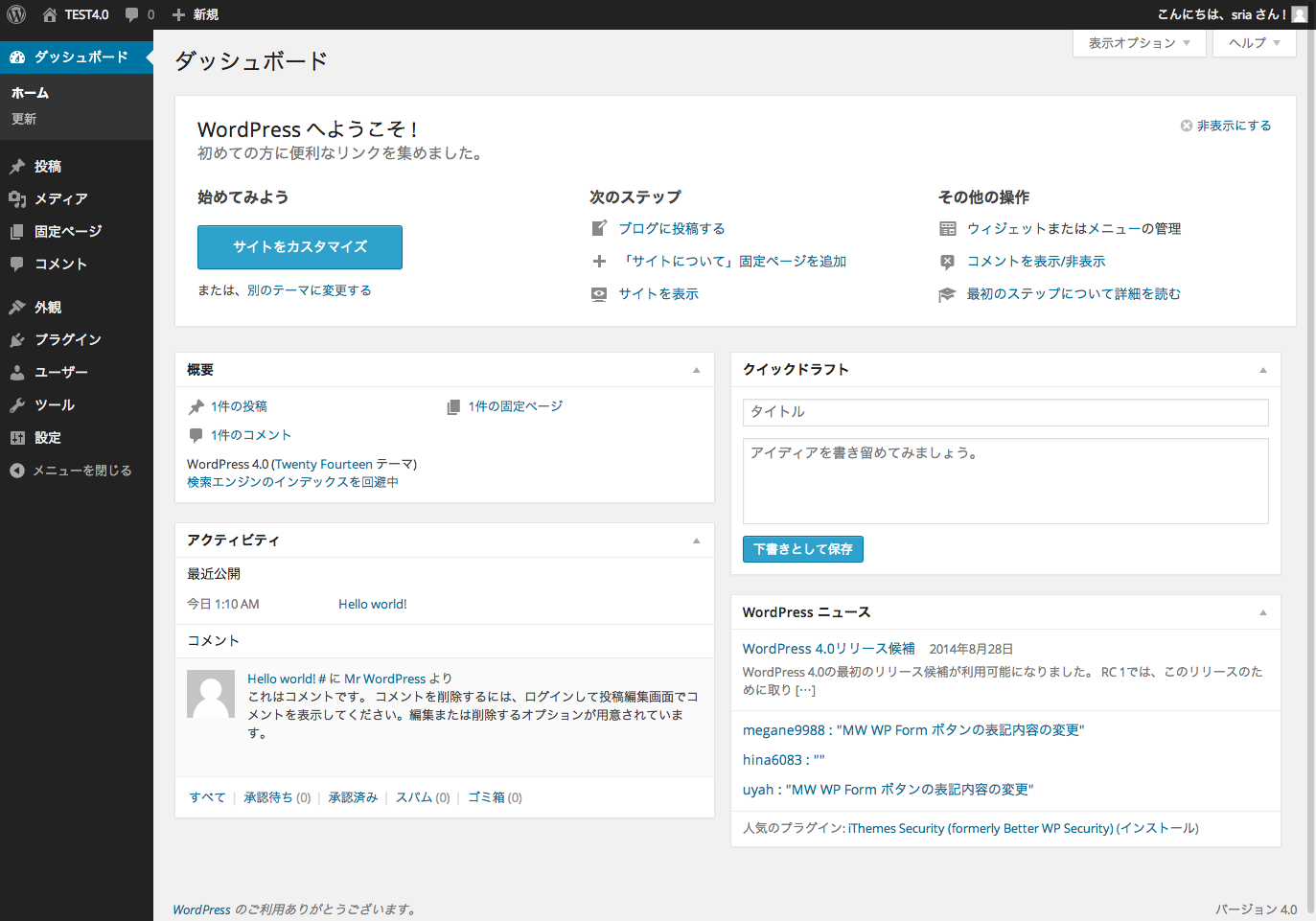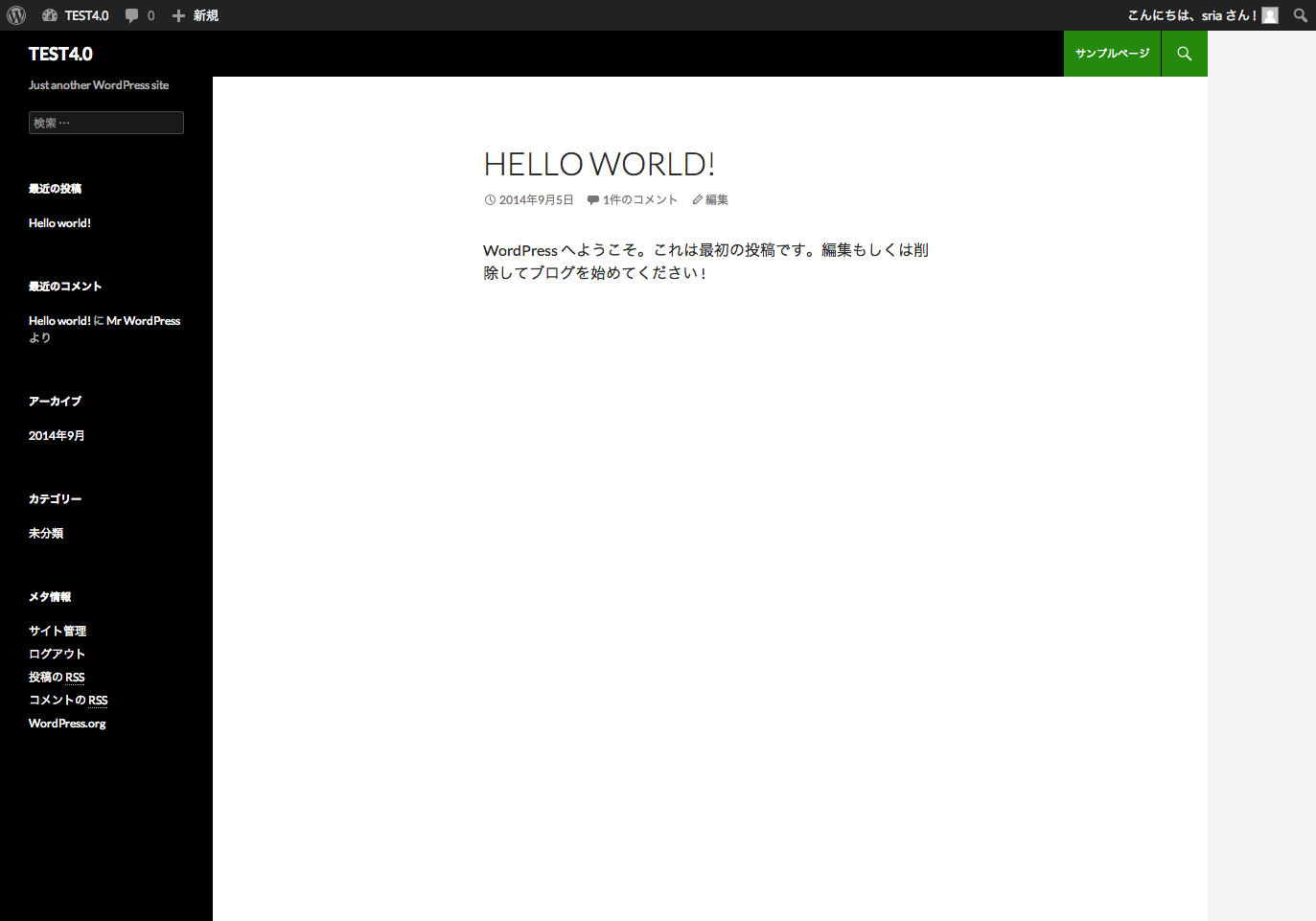どうもこんにちは。
昨日、毎月の歯医者にかかった料金を計算して絶句したsatoです。歯医者は1年に一回行きましょう。
今回は、ブログソフトウェア界の重鎮 WordPress さんがアップデートされたとのことでしたので、
「これからWordPressでBLOGやウェブサイト作っちゃおっかな?」という方のためにその最新版 WordPress4.0 のダウンロード方法を書いてみようと思います。
環境の違いによっては私の画面と違う!というところあるかと思いますが、見た目は違っても中身は同じだと思うので難しいことをする人以外はこの方法をお試しください。
WordPress公式サイトにアクセス
まずは下記からWordPress公式サイトにアクセスしてください。
(WordPress4.0の配布ページに直接飛びます)
http://codex.wordpress.org/Version_4.0
アクセスしたら、右上の「Downlode WordPress」をクリック。
ページが移動したら、「Download WordPress 4.0」をクリック。
(Linuxなどの方はボタンすぐ下の「Download .tar.gz — 5.8 MB」をクリック)
ダウンロードされたファイルを確認
無事ダウンロードされれば、「WordPress」という名前のフォルダが入っていると思います。
では早速WordPressを起動ッ!!
と、その前にMySQLデータベースの作成、またはサーバーのご準備は済んでますか?
ご利用のレンタルサーバーのブログインストールの項目をよく読んで設定をしましょう!
下記サイトは有名なレンタルサーバーの例です。
ロリポップならここ
WordPress(ワードプレス)簡単インストール / ユーザー専用ページ / マニュアル – レンタルサーバーならロリポップ!
http://lolipop.jp/manual/user/applications-wordpress/
さくらならここ
ブログのインストール|クイックインストール|さくらのレンタルサーバ|さくらインターネット公式サポートサイト
http://support.sakura.ad.jp/manual/rs/web/quick_blog.html
WordPressの設定をしよう!
1.言語選択
サーバーにWordPressのフォルダをアップしたら、
http://自分のサイトのURL/wordpress/ にアクセスしましょう。すると下のような言語選択画面になると思います。
最初はEnglishが選択されているので少し下にスクロールして日本語を選択、「続ける」をクリックしてください。
2.スタート画面
各項目を用意しろという画面が出てきます。
用意するべきは5点。
1.データベース名
2.データベースのユーザー名
3.データベースのパスワード
4.データベースホスト
5.データベースの接頭辞(1つのデータベースに複数の WordPress を作動させる場合)
大体のことはレンタルサーバーのブログインストールの項目を読むと書いてあるのでコピペで大丈夫です。
書いていない場合は、契約時のメールなどに記載されている場合があるのでメールをチェックしてみましょう!
3.データベース接続のための設定
先ほど確認した項目を埋めていきます。
4.データベース接続の設定完了
エラーもなく設定が無事完了するとインストールの「覚悟はいいか?」と(いう感じのことが)聞かれます。
「オレはできてる」の人→「インストール実行」
5.ようこそ、WordPressへ
世界一拡張性が高くパワフルなパーソナル・パブリッシング・プラットフォームがあなたの手にッ!!
サイト名やユーザー名などの基本情報を入力していきましょう。
プライバシーの項目は、テストサイトなどで使用する場合以外はつけていて問題無いと思います。
6.偉大なるWordPressの大いなる力よ
いざ、ログインッ!!
WordPressの簡単設定という圧倒的な力を見せつけれたところで「ログイン」をクリックすると先ほど設定したユーザー名とパスワードを入力するログイン画面が表示されます。
正しく入力して、「ログイン」を押しましょう。
WordPressへようこそ!
これですべての設定とログインが完了しました!
これからデザインを変えたり人に教えたり広めたり記事を書いたり…大変だけど楽しいWordPressライフが待っています!
実際のサイトの状態を見たいときは、左上のウェブサイト名(参考画像でいうと「TEST4.0」)をクリックしましょう。
おわりに
WordPressの設定、スムーズにできましたか?
思った以上に簡単だと思います。使いやすさも流石ですね!
難しいのはデータベース接続の設定だけかと思いますが、レンタルサーバーのサイトや届いたメールに必ず書いてありますので焦らず探す、どうしても見つけられない場合は同じレンタルサーバーを使っている先人が書いた設定の仕方の記事などを探すと良いと思います。
WordPressは本当に拡張性が高いので、自分の好きなようにカスタマイズし放題!です。
便利なプラグインなども沢山ありますし、テーマも自分でデザインすることができます。
WordPressを使っている人は日本にもた〜〜くさんおりますので、色々検索してカスタマイズしていってみてください!
それでは以上、WordPress4.0のインストールと設定のしかたでした。
アリーヴェデルチ!