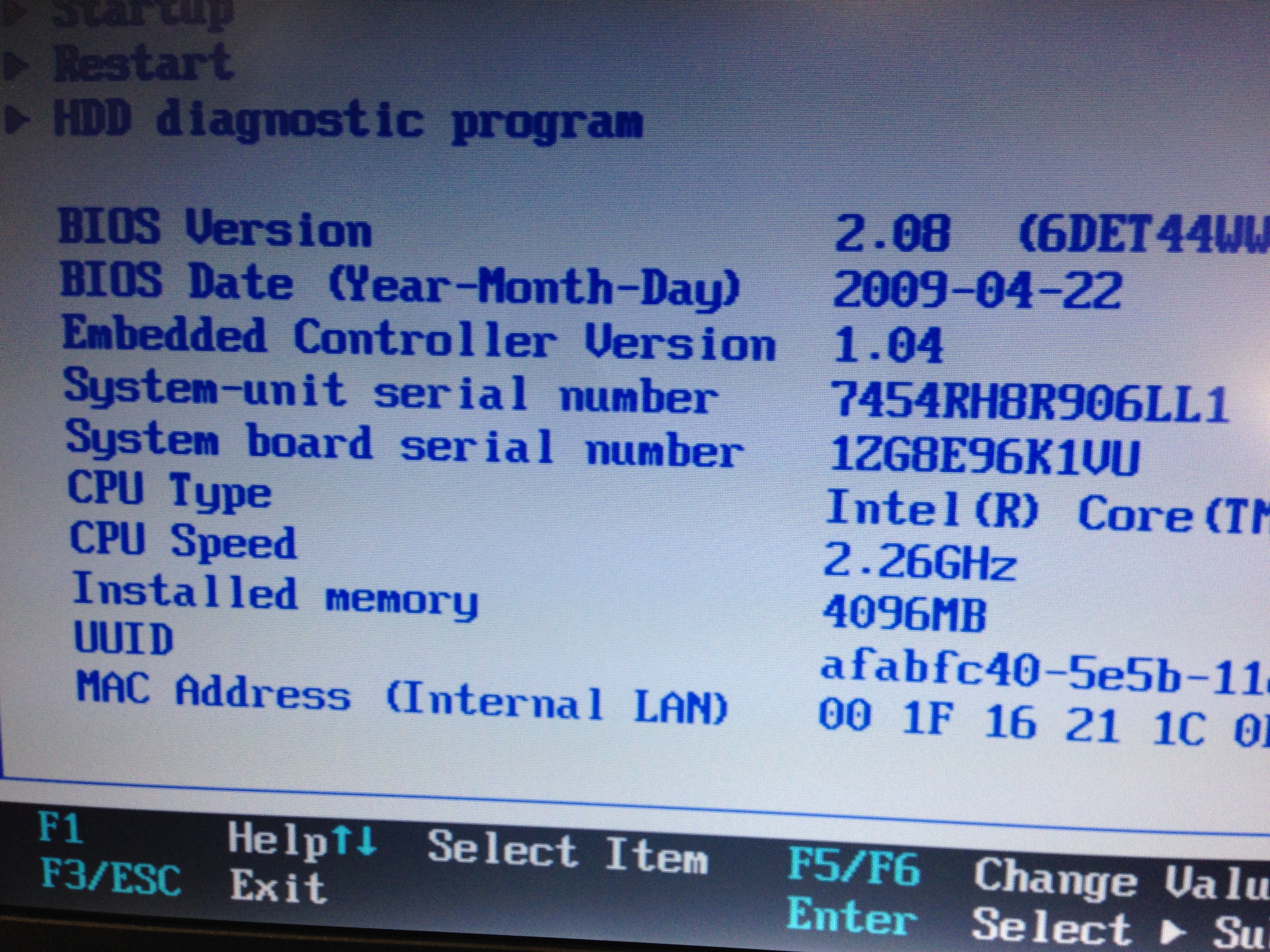心の準備編、準備編ともう準備はし尽くした感あるので、そろそろ先へ進んで組み立て編です。
調達したPCと部品を組み合わせて、ChromebookもどきとなるノートPCを仕上げます。
まずはお品を確認
用意したお品を確認します。
- PC本体(X200
- SSD
- メモリー
SSDとメモリーをPC本体に組み付けます。
ちなみにPC本体は、このような状態でした。
メモリーを交換
メモリーを交換します。
まずは、筐体裏の矢印部分のネジを2つ外します。
蓋を外すと下のようにメモリーさんが姿を表します。
メモリー横のツメを広げると、メモリー本体が外れるので外す、新しいメモリーを挿しこみます。
挿しこみが甘いと認識しない場合があるので、思いっきりやりましょう。
※壊れない程度にね☆
あとは蓋を戻して完了です。
せっかくなのでBIOSで実装を確認。
はい、ちゃんと2GBx2枚の4GBが認識されてますね。
SSDを交換
HDDをSSDに交換していきます。
筐体横底に写真のような部分があるので、ネジを一つ外します。
すると、カバーが外れるので外すと下のようになります。
黒いベルトのようなものを引き出して、思い切って引き抜きます。
すると、こんなものが出てきます。
これがHDD本体になります。
横のゴムパーツと、固定器具を外すと下のようになります。
こちらの部品に、SSDを組み付けます。
付け方はHDDを外した手順の逆です。
これでSSDをPCへ入れる準備が整ったので、PCへ戻してやります。
挿入方向を間違えずにそっと。。。奥へ行くとコネクタが刺さると思うので感触あったら一気にイキます。
最後に、最初に外したカバーを付けてSSD交換は完了です。
組み立て完了
以上で組み立てが完了です。
最近のノートPCはパーツが交換しやすいように作られてるので本当良いですね。
ネジ部分にちゃんとアイコンで何を交換するためのネジなのか書かれていたりステキです。
さて次回はやっとChromiumOSをインストールします。
そもそもインストール出来るのか、出来ないのか、ハラハラ・ドキドキです。
出来なかったらこの子はWindowsXP戻り。。。どうなるやら。。。