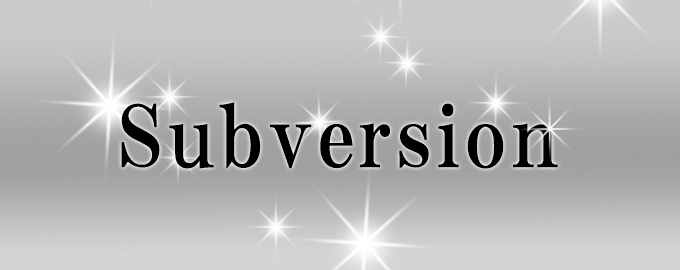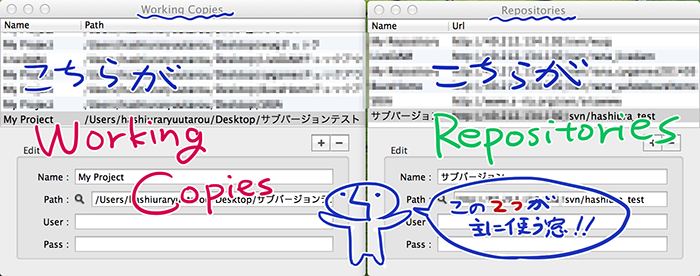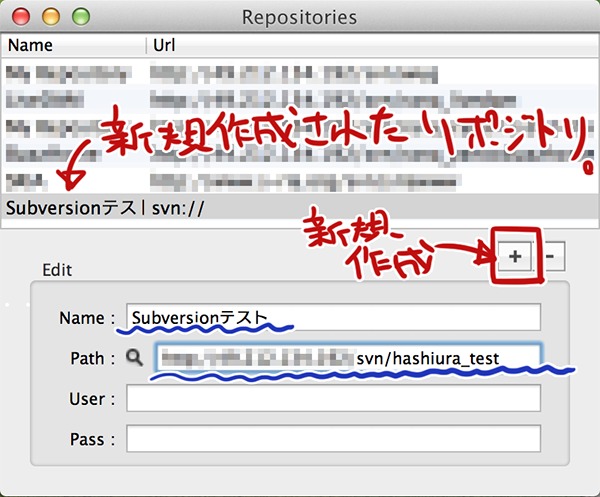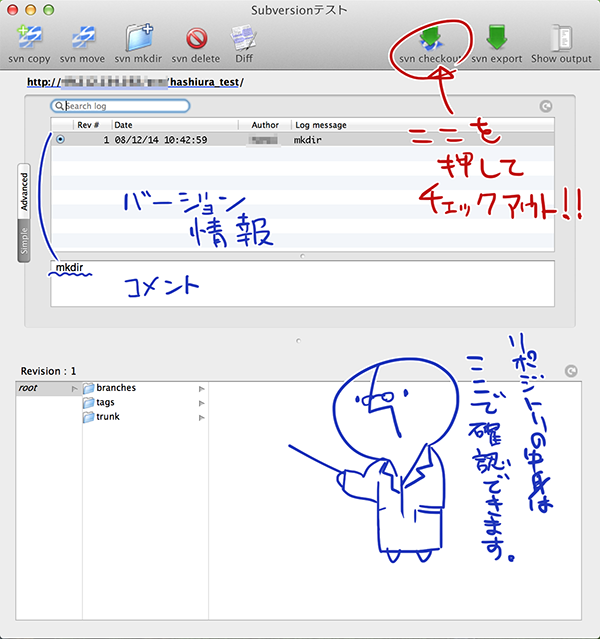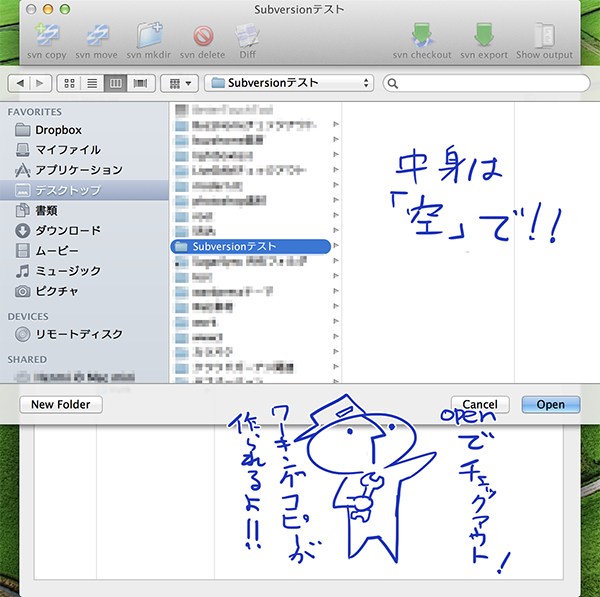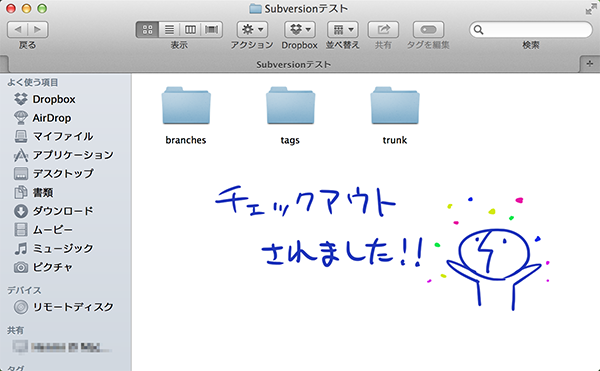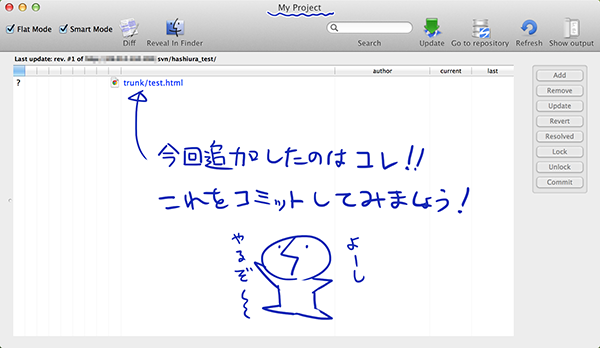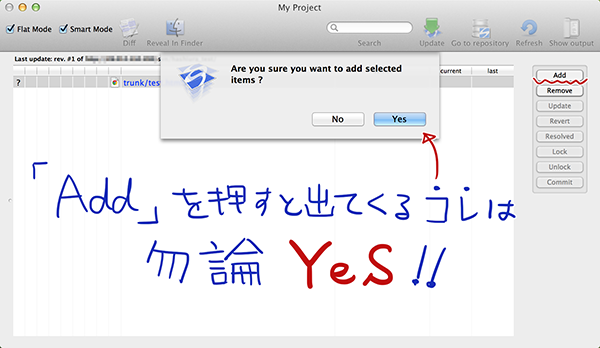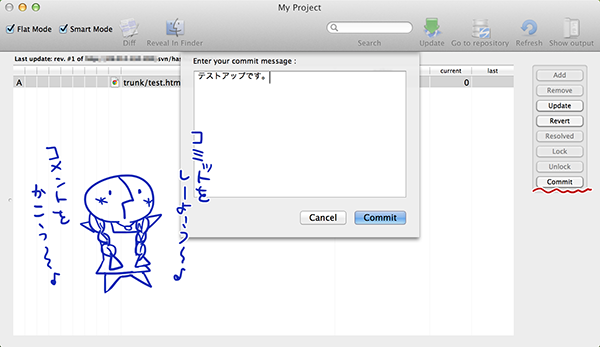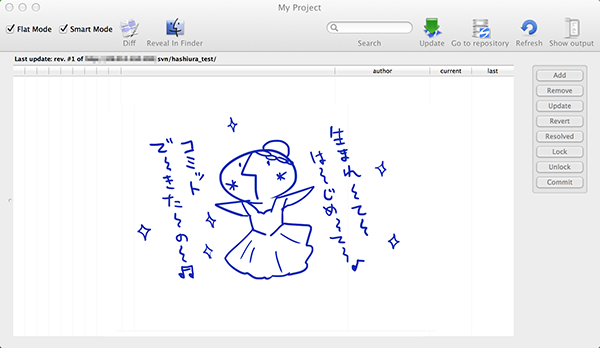こんにちは!デザイナーの橋浦です。
早速ですが今回も一緒に学んでいきましょう!
前回から引き続き、『Subversion』のその2をやっていきます。
今回はMacOS用Subversionクライアントの『SvnX』を使って、実際にデータをどうこうしていきたいと思います。
SvnXのダウンロードはこちらからどうぞ。
データをチェックアウトしよう!
まずはリポジトリからデータをチェックアウトしてきましょう。
Repositoriesの窓を開きます。
窓の半分より下はEditとなっていると思います。
まずは『+』をクリック。そうするとMy Repositoryという項目が作成されます。
上記で作成したMy Repositoryが選択された状態で、Nameにリポジトリ名(これは自分で決めてOK)を入力。
Pathにはリポジトリの場所を入力します。
※リポジトリは予め作られているものとします。リポジトリの作り方なんかはまた…そのうち補足できればと思います。
また、アクセスに必要なユーザー名とパスワードも入力しましょう。
returnを叩けばもう項目として登録されているはずです。
さてチェックアウトをしましょう。
先程作成した項目をクリック。するとSubversionの窓が立ち上がると思います。
ここに表示されているのがバージョンです。
バージョンには情報があり、その情報が見えるように表示されています。
・REV #・・・バージョンの番号(コミットされた順についていく)
・Date・・・コミットされた日付
・Author・・・編集者
・Log message・・・コミット時に入力されたメッセージ
チェックアウトは、特に指定をしなければ最新のバージョンになります。
右上の『svn checkout』を押しましょう。
そうするとチェックアウト先のファイルを指定する画面が開きます。あらかじめチェックアウトしたい場所にファイルを作っておきましょう。
指定をしたら、open。以上でチェックアウト終了です。
データサイズによってはチェックアウトに時間がかかる場合もあります。
データをコミットしよう!
チェックアウトしたデータを編集したらコミットをしましょう。
複数人で共有しているリポジトリは生き物です。日々成長しているので、こちらもコミットしないと置いて行かれてしまいます。
こまめなアップデート、コミットが吉です。
コミットのためには、まずWorking Copiesのウィンドウを開きましょう。
するとRepositoriesで作成したものと同じ項目があるはずなので、それを選択。My Projectの窓が立ち上がります。
My Projectでできることは大きく分けて以下になります。
・コピーしたリポジトリを最新のものにアップデート。
・編集したデータのコミット。
・編集したデータを元に戻す。
今回はファイルの追加をしたという仮定でコミットをしていきます。
立ち上げた窓には、青いテキストで追加したファイルの場所とファイル名が表示されていると思います。
ただ、この状態ではまだコミットすることができません。
新しく追加したファイルをコミットしたい場合、そのファイルを選択し、右のメニューの中のAddを選択してやります。(複数選択可)
青いテキストが黒に変わったらコミットの準備が完了した合図です。
あとはファイルを選択し、右のメニューの中の一番下にあるCommitを選択。
「Enter your commit message :」
と表示されるので、ここには編集内容や他の共有者に伝えたい情報等を入力し、Commitを押しましょう。
これでコミット完了です。
特に新しく編集したり追加されたりしたファイルがない場合、項目には何も表示されていない状態になります。
今回はここまで
次回は今回で説明しきれなかった部分等をやれればと思います。
簡単に説明するつもりがまた長い記事になってしまいました。読みづらいですねぇ…。
ではまた次の記事でお会いしましょう。アデュー!
参考にさせて頂いたサイト様
Mac の Subversion クライアント svnX の使い方
http://qiita.com/imk2o@github/items/44e08ecf01fb5c5459a7